Gifox是一款在GIF录制方面表现出色的软件,以下是更丰富细节的介绍:
功能特点
<h3 name="录制模式” id=”录制模式“>录制模式
区域录制
这种录制模式给予用户极大的灵活性。用户可以通过鼠标精确地选取屏幕上的任何区域,无论是一个小的图标、部分网页内容,还是特定软件界面的一部分。例如,当你想要展示某个软件特定功能的操作流程,而这个功能只在软件界面的某个角落时,区域录制就能很好地满足需求。它可以准确地捕捉该区域内的所有鼠标移动、点击操作以及界面的动态变化,并将其转化为GIF动画。
窗口录制
这是Gifox区别于很多同类软件的独特功能。它能智能地识别系统中的各个窗口,当用户选择窗口录制时,Gifox会完整地录制该窗口内的所有操作,包括窗口的缩放、最小化、最大化以及内部元素的交互操作等。例如,在录制一个视频播放器窗口内播放视频的过程,包括调整音量、播放进度等操作时,窗口录制可以确保录制内容只局限于该播放器窗口,而不会包含周围的其他无关界面元素。
全屏录制
对于需要展示整个屏幕操作流程的情况,全屏录制就非常有用。比如在演示一个完整的软件安装过程,从下载安装包到完成安装后的首次启动设置等一系列操作,全屏录制可以完整地记录整个过程中的每一个步骤和屏幕上的所有变化,确保没有任何信息遗漏。
<h3 name="质量控制” id=”质量控制“>质量控制
GIF质量与大小控制
Gifox在GIF质量和大小的平衡上做得相当出色。它提供了多种预设的质量选项,以满足不同用户的需求。如果用户希望制作高质量的GIF用于专业演示或者高清屏幕展示,那么可以选择较高质量的设置,此时生成的GIF图像清晰、色彩鲜艳、动画流畅,但文件大小可能会相对较大。相反,如果用户需要将GIF用于网络分享,例如在社交媒体上发布或者通过邮件发送,为了节省空间和加快传输速度,可以选择较低质量的设置,在这种情况下,Gifox会在保证GIF基本可视性的前提下,尽可能地减小文件大小。
压缩功能
其高级压缩选项是一大亮点。在保证GIF视觉效果损失最小的情况下,能够大幅减小文件体积。例如,一个原始大小为5MB的GIF文件,经过Gifox的高级压缩后,可能会减小到1MB左右,而在视觉上几乎察觉不到明显的质量下降。这对于需要在网络环境下分享GIF的用户来说非常重要,因为较小的文件大小意味着更快的上传和下载速度。
<h3 name="快捷键支持” id=”快捷键支持“>快捷键支持
快捷键的支持极大地提高了用户的操作效率。Gifox采用与系统原生截屏同样的规则(Cmd + Shift + 数字)来设置快捷键。这对于熟悉Mac系统操作习惯的用户来说非常友好,他们不需要额外学习新的快捷键组合。例如,用户可以通过快捷键快速启动录制,当操作完成后,再次按下快捷键即可停止录制,整个过程无需在软件界面上进行鼠标操作,大大节省了时间,特别是在需要频繁录制GIF的情况下。
<h3 name="分享功能” id=”分享功能“>分享功能
支持一键分享是Gifox的便利性体现。用户可以将自己的Dropbox、Google Drive等账号与之绑定。当录制完成一个GIF后,只需点击分享按钮,就可以直接将GIF保存到绑定的云盘账号中,并且可以方便地获取分享链接。这对于需要在团队协作中分享GIF文件,或者将GIF发布到网络平台的用户来说,简化了分享的流程,提高了工作效率。
<h3 name="内置编辑器” id=”内置编辑器“>内置编辑器
虽然Gifox的编辑功能相对有限,但它的内置编辑器提供了一些必要的基本编辑操作。例如,用户可以对捕获的图形进行微调,调整画面的亮度、对比度等基本参数,以优化GIF的视觉效果。同时,还可以使用不同的压缩设置将其重新导出,根据实际需求进一步优化GIF的质量和大小。
使用方法
- 设置输出目录
第一次打开应用时的输出目录设置非常重要。这个目录将是所有录制完成的GIF文件的存储位置。用户可以根据自己的电脑存储结构和使用习惯来选择合适的目录。例如,如果用户希望将GIF文件与其他项目文件分开存储,可以专门创建一个名为“GIF录制”的文件夹,并将其设置为Gifox的输出目录。这样在后续查找和管理GIF文件时会更加方便。
- 选择录制模式
完成设置后,Gifox在顶部菜单栏的icon是整个操作的入口。点击这个icon弹出的窗口涵盖了软件的主要功能区。左上方紫色和蓝色区域的按钮分别对应划选区域录屏和当前窗口录屏,这两种录制模式的选择取决于用户的具体需求。而窗口主体部分的录屏历史记录功能则非常实用,当用户需要查看之前录制的GIF文件时,只需点击相应的记录,系统就会自动打开Finder并准确地定位到GIF文件的存储地址,方便用户进行查看、编辑或者分享操作。
- 开始录制
以划选区域录制为例,点击左上的按钮进入编辑模式后,用户可以通过鼠标拖动来精确地选定录制区域。在选定录制区域后,需要等待合适的时机,例如当操作即将开始或者界面处于准备好的状态时,点击下方播放按钮就可以开始录制。如果用户更习惯使用键盘操作,快捷键的使用就非常便捷,按照设定好的快捷键组合启动录制,再次按下相同的快捷键则停止录制。整个过程简单明了,方便用户快速上手。
软件优势
- 专注于GIF录制
作为唯一一款专为GIF录制所设计并支持窗口录屏的应用,Gifox在功能上非常专注。它没有像一些综合性录屏软件那样包含过多的与GIF录制无关的功能,这使得软件的界面简洁、操作逻辑清晰。用户在使用Gifox时,可以更加专注于GIF的录制工作,不会被其他复杂的功能选项所干扰。
- 轻量快速
Gifox的轻巧设计使得它在运行时占用的系统资源非常少。无论是在启动软件还是在进行GIF录制过程中,都不会对电脑的性能造成明显的影响。而且GIF生成的速度非常快,这得益于软件高效的编码算法和优化的处理流程。例如,在录制一个较短的操作流程并生成GIF时,几乎可以在录制结束后的瞬间就得到生成好的GIF文件,大大提高了用户的工作效率。
3. 高颜值
其界面设计优美,采用了简洁、直观的布局和美观的图标设计。整个软件的操作界面符合现代审美标准,颜色搭配和谐,按钮和功能区域的布局合理。这种高颜值的设计不仅提高了用户的视觉体验,也使得用户在操作软件时更加愉悦,更容易找到自己需要的功能选项。
安装步骤
将Gifox.app拖入应用程序文件夹即可

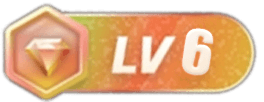

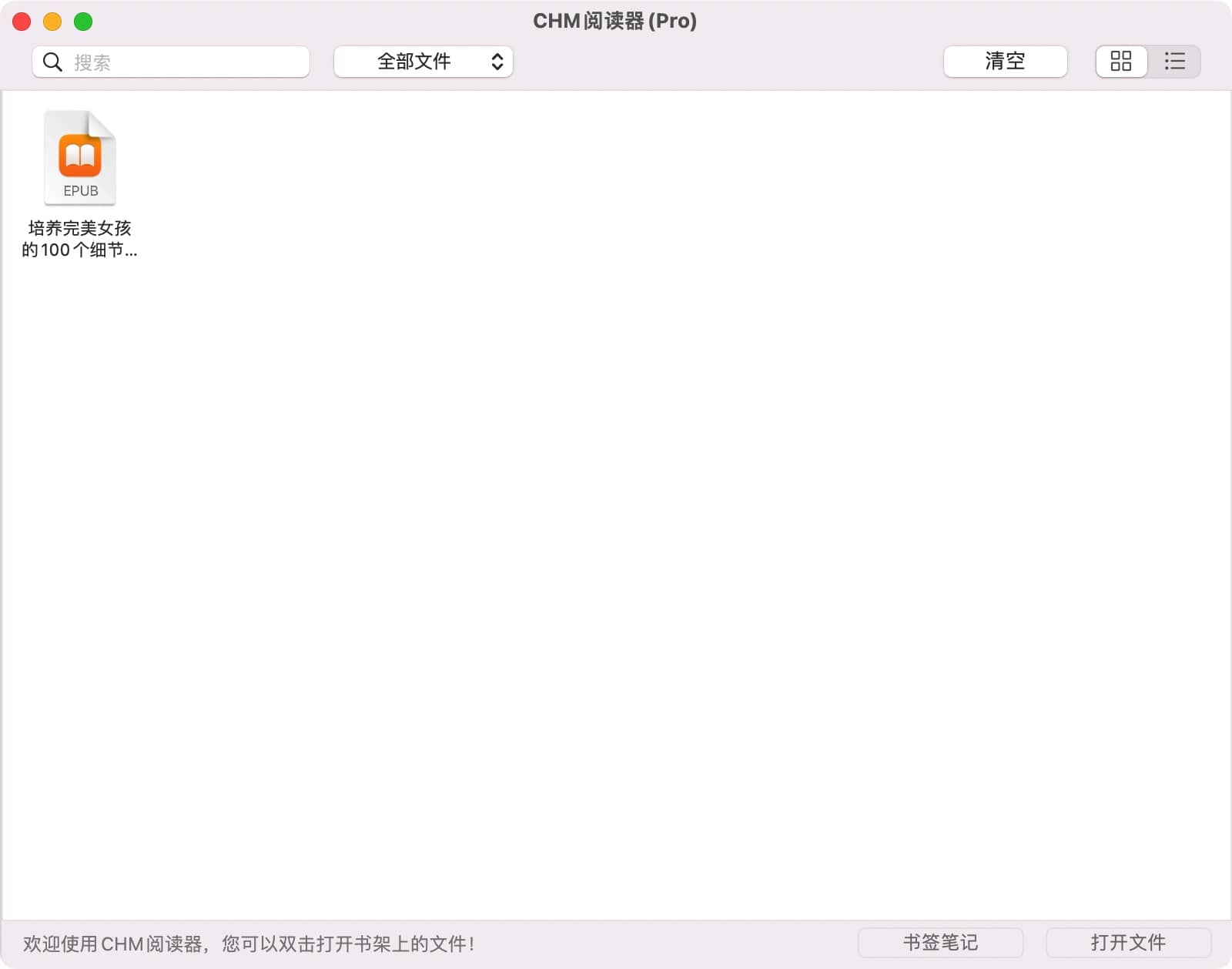
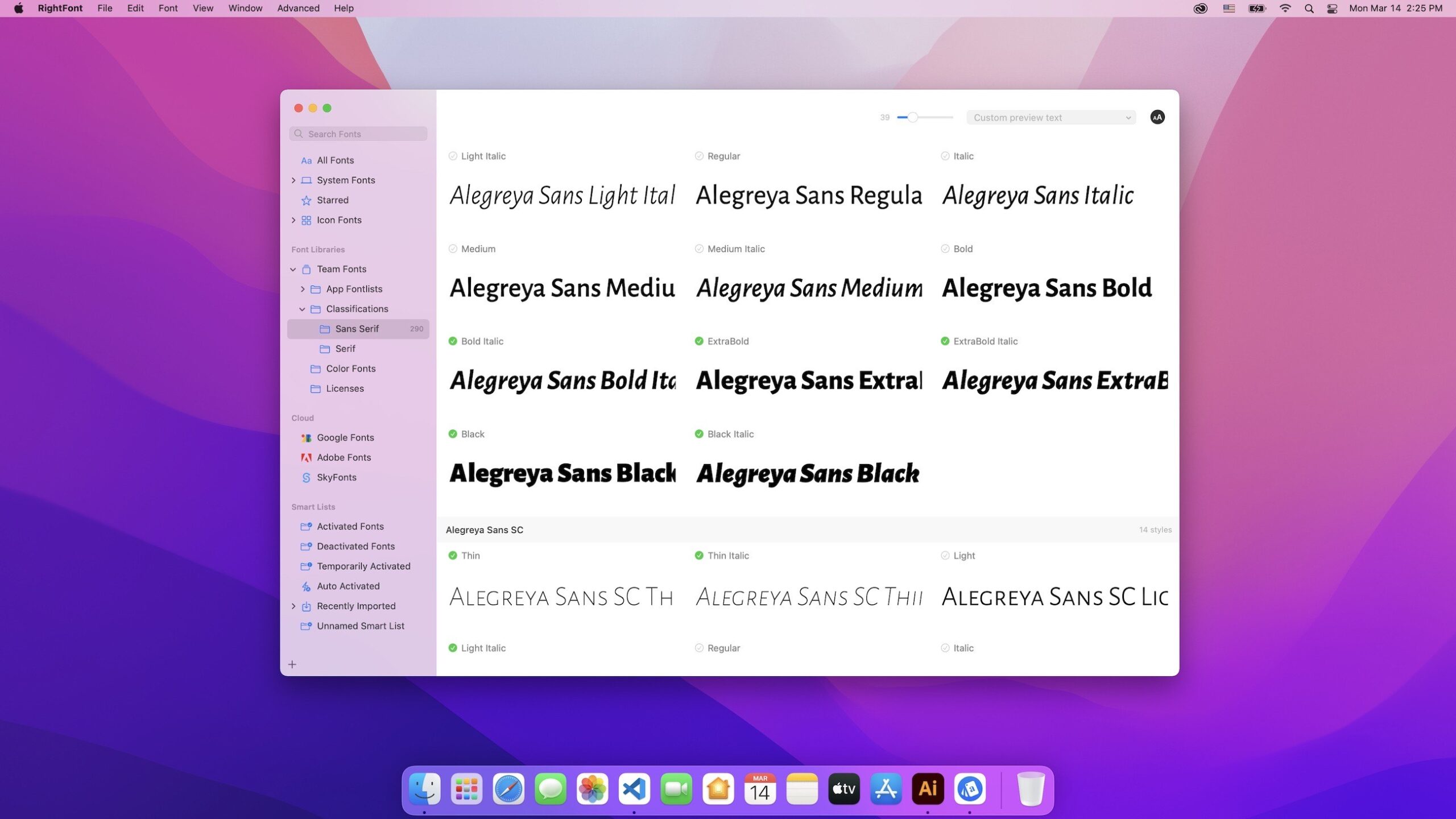

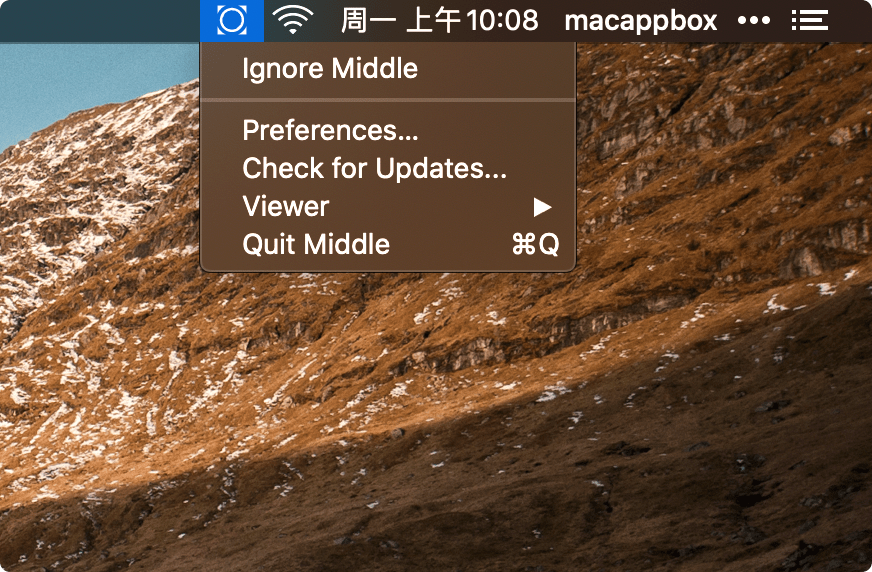

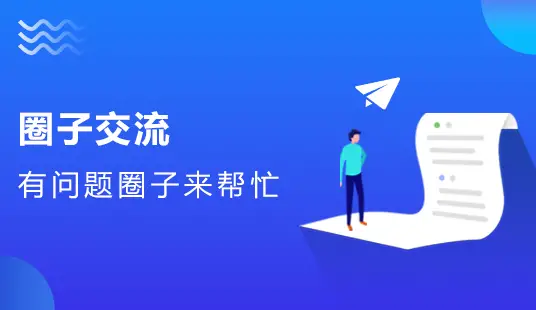










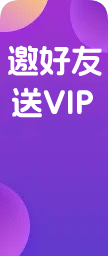








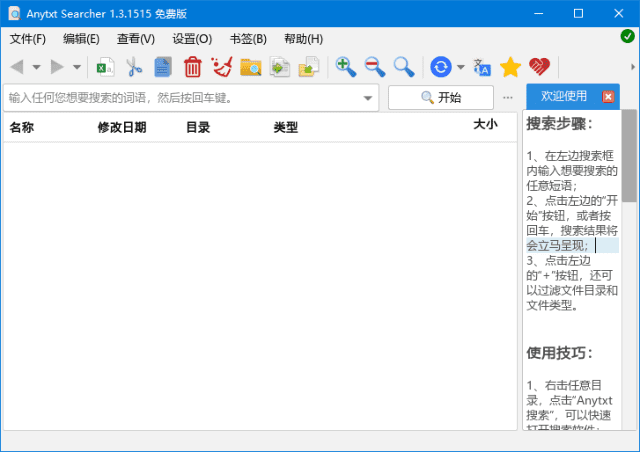
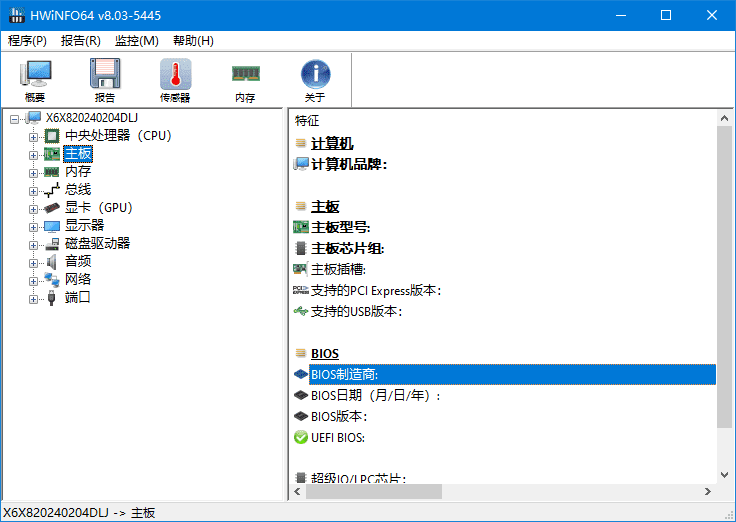
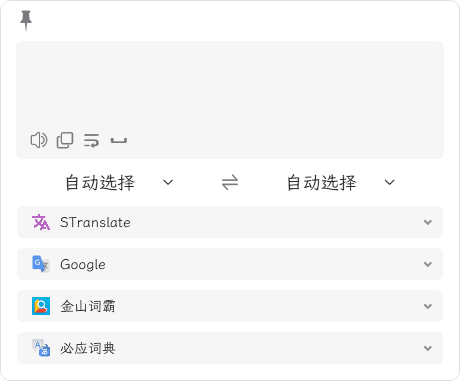
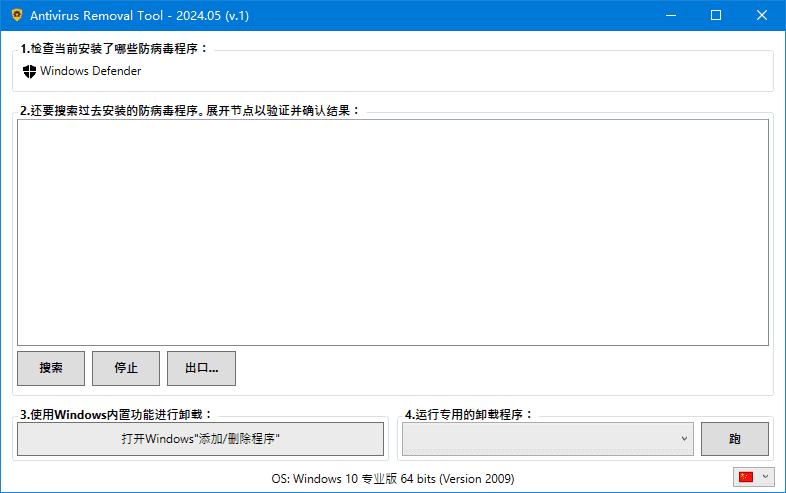
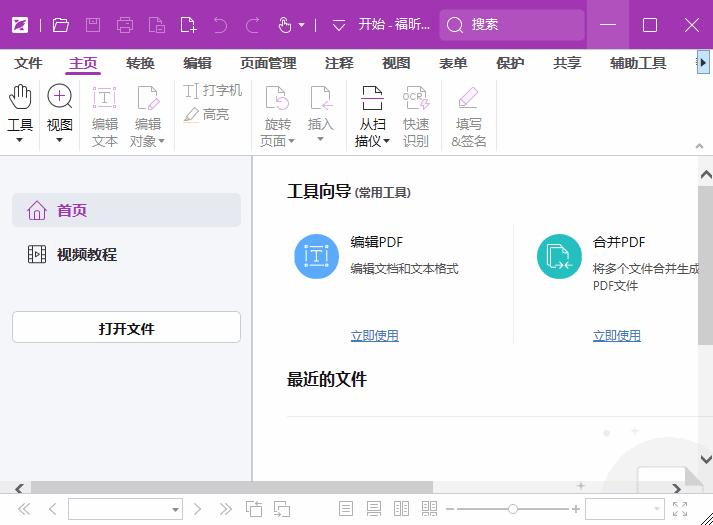
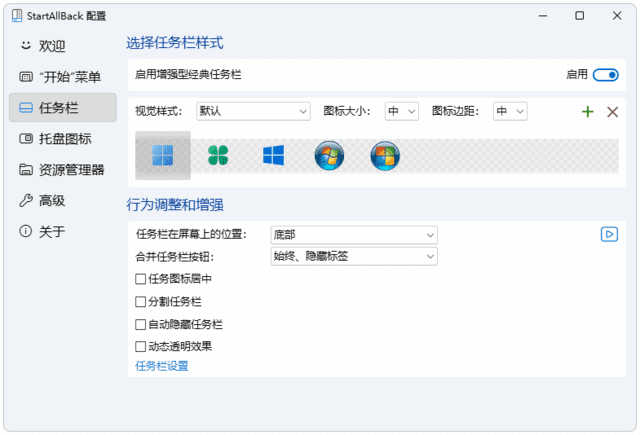
暂无评论内容